操作性の利便性を考えて、デスクトップ上にアイコンやファイル、フォルダを保存しておく方は多いのではないでしょうか。しかし、何かしらの原因によって、デスクトップのデータが消えてしまうことがありますよね。何故、データが消えてしまうのでしょうか。本記事では、データが消えてしまう原因を解説し、さらにデータ復元方法をご紹介します。
パート1. Macからデスクトップファイルが消えた理由とは
Macパソコンで表示されているデスクトップのアイコンやファイル等が消えてしまったという経験をしたことがありませんか?いつも表示されていたアイコンやファイルがなくなくなってしまうと慌ててしまうし、大切なファイルであれば尚更焦ってしまいます。
これらのアイコンやファイルは、ユーザーの知らないうちに消えてしまうことが少なくありません。
消えてしまう原因は、主に以下が挙げられます。
まず、デスクトップ ファイルが、iCloudに移されてしまったケース。Macパソコンのデスクトップ フォルダを、iCloudドライブに保存するよう設定している場合に起こりやすいです。ファイルが消えたのではなく、単にiCloudドライブに移動してしまっただけなので、iCloudを確認してみましょう。
また、ユーザーの操作ミスなどによって、デスクトップ ファイルを削除してしまったケースも考えられます。さらに、コンピューターウィルスに感染するなどして、勝手にデスクトップ ファイルが削除されてしまった可能性も否定できません。
パート2. デスクトップファイルが消えた場合の復元方法
Macパソコンのデスクトップ上から消えたファイルを復元する方法をいくつかご紹介します。
#専門的なデータ復元ソフトRecoveritで復元
Time Machineのように標準で備わっているバックアップソフトを活用してファイル復元させることもできますが、Macデータ復元専用ソフトを利用する方法もあります。
代表的なソフトに、Recoveritというデータ復元ソフトがあります。一方、有料のMacデータ復元ソフトならば、膨大なデータ量の復元が可能です。サポートも手厚いので、Macの操作に慣れていないユーザー向けと言えるでしょう。
いくらMacパソコンの操作に注意していても、デスクトップ上のデータが消えてしまうことはありますよね。データが消えたからといって、慌てず冷静に対処することが肝心です。そのためには、色々な復元方法があることを事前に知っておくと安心です。
ここでは、WondershareのRecoveritを利用したデータ復元手順をご紹介します。
下記のダウンロードボタンから無料版でダウンロードボタンしてデータを復元できるかチェックできるので、ぜひ試してみましょう。
ステップ1 まず「Recoverit」を起動して、削除してしまったデータの保存場所を選択します。
「Recoverit」を起動してから、消えたデスクトップファイルの保存場所を選択します。「開始」をクリックします。

ステップ2 Macで消えたデスクトップファイルをスキャンします。
「開始」ボタンをクリックすると、Macで消えたデスクトップファイルをスキャンし始めます。
スキャン結果は、フォルダあるいはファイル形式ごとに表示されます。

ステップ3 Macで消えたデスクトップファイルをプレビューして復元します。
消えたファイルをスキャン後、復元したいファイルか確認するためにプレビューを行います。
その後、復元したいファイルにチェックを入れて、「復元」をクリックすれば完了です!

上記の簡単な操作で消えたファイルを復元・復旧できます。
また、Recoveritは外付けHDDの復旧、USBデータ復元やフォーマット復元などにも幅広く対応しています。ぜひお試してください。
大事なデータを失くした場合、失ったデータの形式にかかわらず、Recoveritで復元してみましょう。
#Finderからデスクトップ アイコンを復元
デスクトップ アイコンを削除した記憶がなければ、Finderを使って復元してみましょう。Finderを起動させることで、見つからないアイコンを再表示させることができるます。隠れていたアイコン見つかったら、再表示設定を行ってください。
手順は以下の通りとなります。
1 Finderを開き、上部のメニューバーから「Finder」をクリックして「環境設定」を選択
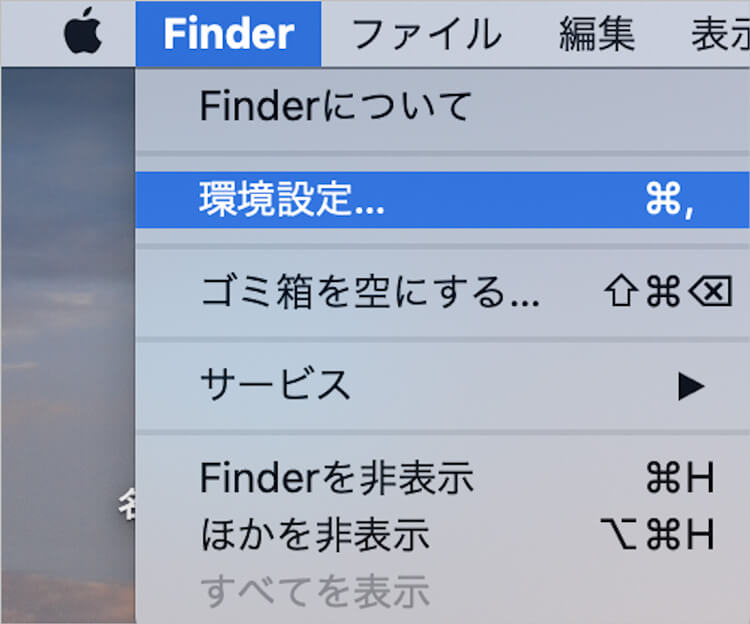
2 「一般」タブの「デスクトップに表示する項目」を確認、デスクトップに表示したい項目をチェックする
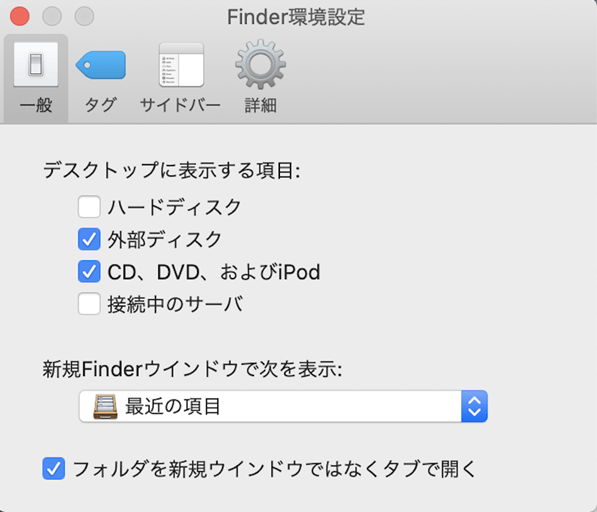
#iCloudとのファイル同期を無効にする
もし、ファイルがiCloudに移されていれば、iCloudとのファイル同期を無効にしてからファイルを取得してみましょう。
具体的には、iCloudにログインして自動削除の機能を無効に設定します。ファイルを復元する際は、iCloudにログインしてファイルの復元メニューを選択します。
同期を無効化させる方法は以下のようになります。
1 上部のアップルアイコンの「システム環境設定」を選択した後、システム環境設定のウィンドウから「Apple ID」を選択
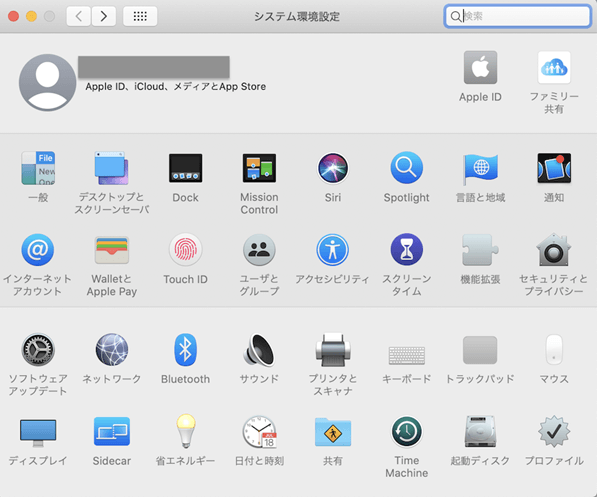
2 左の欄から「iCloud」を選択し、「iCloudを使用するこのMac上のアプリケーション」の「iCloud Drive」のチェックを外して下さい。
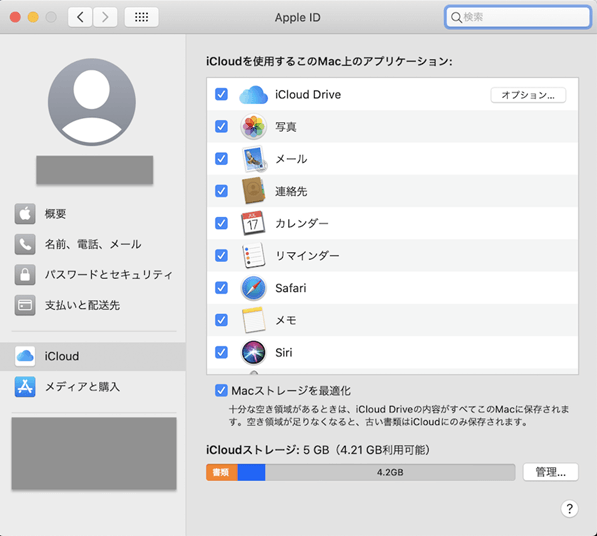
3 ウィンドウが表示されますので「コピーを残す」を選択してください
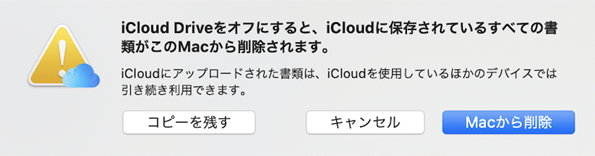
#Time Machineバックアップでファイルを復元する
MacパソコンにはTime Machineと呼ばれるバックアップ機能が備わっています。Time Machineを使えば、削除されてしまったファイルなどを復元することが可能です。ただし、Time Machineを使うためには、外付けハードディスクの購入が必要です。外付けハードディスクをTime Machine専用のバックアップドライブとして設定して、定期的にバックアップを取っていきます。ファイルを復元するときは、復旧元と復旧先を設定して作業を行います。
・Time Machineバックアップの設定の仕方
1 バックアップ先となる外付けのドライブをつなげ、画面左上のリンゴアイコンをクリックして「システム環境設定」を開く
2 システム環境設定のウィンドウから「Time Machine」を選択する
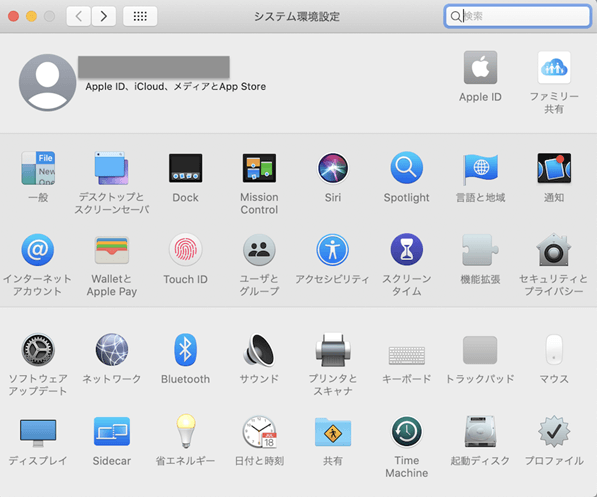
3 Time Machineが起動するとウィンドウが開くので、「バックアップディスクを選択」を押す
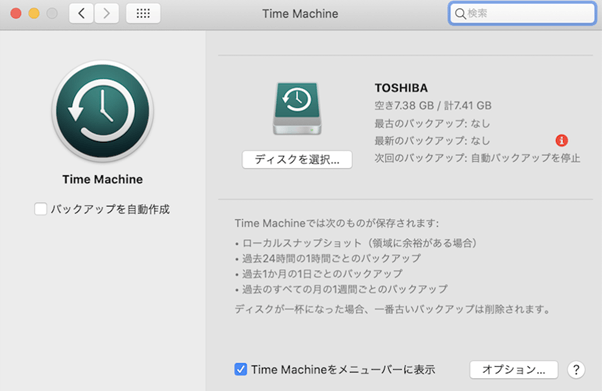
4 バックアップに利用できるドライブが表示されるので、利用したいものを選んで「ディスクを使用」のボタンを押す
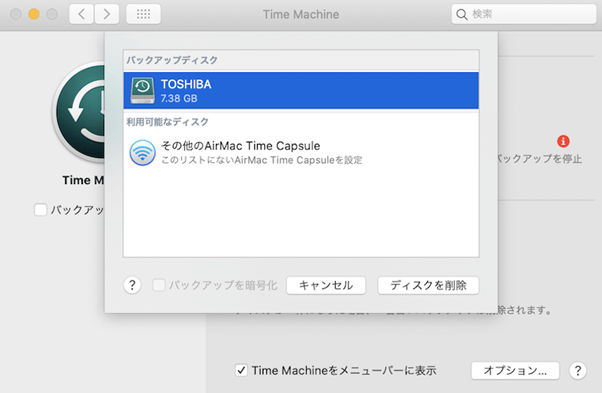
※ドライブのフォーマットがMac専用形式になっていない場合はフォーマットするよう警告が出ます。必要であればバックアップを取ってから手順に従ってください。
5 「バックアップを自動作成」と「Time Machineをメニューバーに表示」にチェックを入れてください。
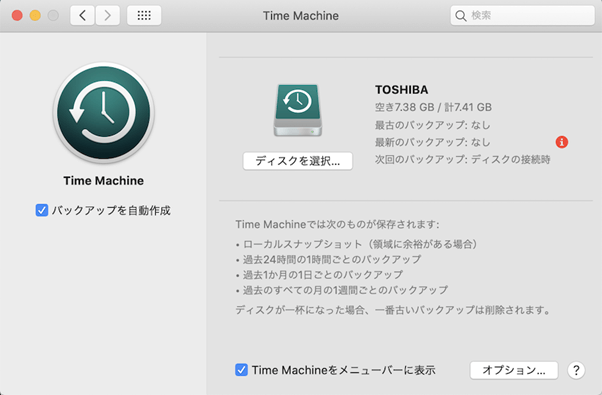
これで自動でバックアップされるようになります。もし容量が多いのでバックアップするものを選びたい、という方がいらっしゃいましたら以下のやり方をお試しください。
1 Time Machineの画面の右下の「オプション」を選択
2 「オプション」のウィンドウからはバックアップの対象から除外する項目を選ぶことが可能です。「+」ボタンを押してください
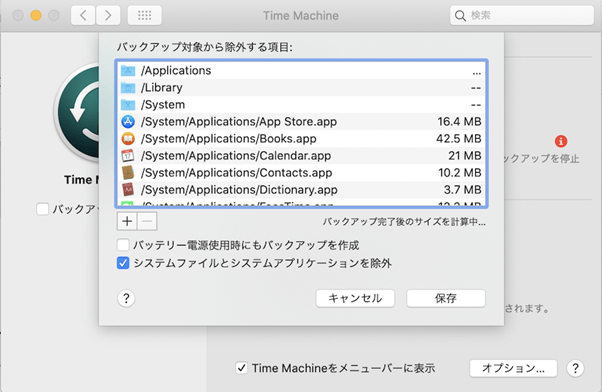
3 アプリ、写真、文書のどれでも好きなものをバックアップから除外することができます。要らないものを選び「除外」を押してください
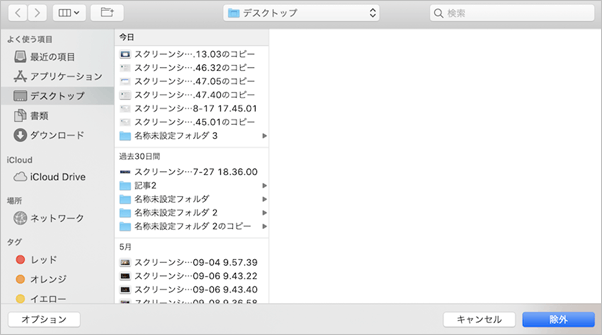
4 選択し終えたら「保存」を押してください
・バックアップからのデータの復元
復元はバックアップの設定に比べ非常に簡単です。
1 デスクトップ上部に時計のアイコンが追加されているので、それをクリックし「Time Machineに入る」を選択
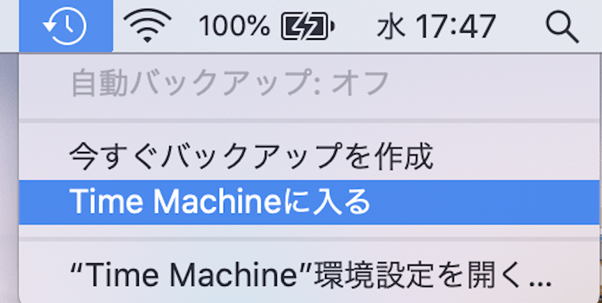
2 バックアップの復元画面が表示されるので、横にあるスクロールを使い復元したい時刻、日付まで戻してください。消えたフォルダやファイルを選択し「復元」を選択すれば復元されます。
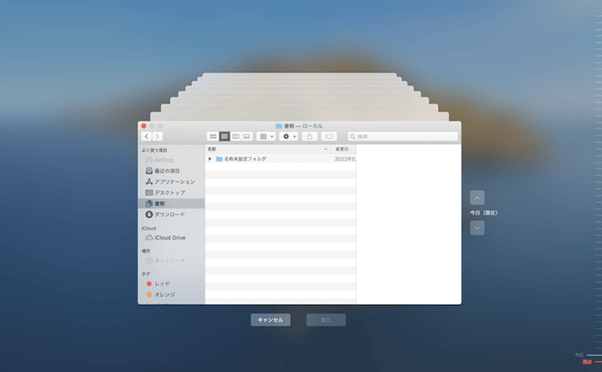

Recoverit - 強力なMacからデータ復元ソフト
・PC、HDD、ゴミ箱、SDカード、USBメモリから削除したデータを復元
・写真、動画、音楽、ドキュメントなど1000種のデータ形式に対応
・クラッシュして起動しないパソコンからデータを復元
・破損した動画ファイルを修復

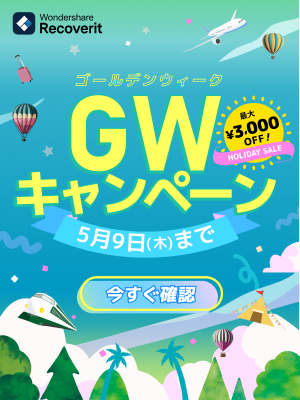



内野 博
編集長